琴葉姉妹を我が家にお迎えするよー(^^) - 頭の上にミカンをのせる
の続き。早速作ってみました。 40秒くらいの短い動画なのでよかったら見てください。
www.youtube.com
追記:現在は動画非公開にしてます。スマヌ
めちゃくちゃわかりやすく解説してくれる動画があって助かりました。
全くの初心者ですが何も考えず無心でこの動画の言うとおりにしてみたらとりあえずできました。
www.nicovideo.jp
https://ch.nicovideo.jp/tak_niconico/blomaga/ar1717675
上の動画は目パチ口パクとか高度なことも丁寧に説明してくれるのですが
いきなりやろうとするととても面倒だったのでいったん後回しにして
①初期設定いろいろ設定
②Voiceroidで音声作成
③立ち絵(ひとまず一切動かない)と音声を配置(字幕は自動でセット)
④動画をエンコード!
まででいったん動画作成しました。
ここまでならめっちゃ簡単です。15分くらいでできました
難しいのは立ち絵を動かしたり、目パチ口パクさせたりといった演出部分です。
いきなりこれやろうとすると挫折します。
もちろんそこも出来たらよりうれしいけど、私は背景に資料を置いて二人がしゃべってくれればそれでいいのでこの状態でも結構満足です。
⑤立ち絵をいじったり口パクしたりといろいろ応用機能を使う
の部分については、そのうちコツがつかめてきたら追記しますー。
以下、上の動画から手っ取り早く動画投稿までこぎつけたい人向けに自分がやった部分だけ抜き出してみました。
①まずファイルの準備をするよ!(ここまでは動画を見ないで一気にやってしまうことをお勧め)
(1)AviUtlと拡張編集プラグインをダウンロード&解凍
spring-fragrance.mints.ne.jp
(2)PSD ToolKitをダウンロード&解凍
ダウンロードはこちらから(ちょっと迷った)
github.com
説明書はこちら。
oov.github.io
(3)エンコード用のx264guiEX(ver2.61)をダウンロード&解凍
rigaya34589.blog.fc2.com
(4)L-SMASH WorksとDirect Show File Readerをダウンロード&解凍
pop.4-bit.jp
videoinfo.tenchi.ne.jp
(5)拡張編集プラグインとPSD ToolKitと(4)でダウンロードしたファイルをAviUtlを解凍したファイルにコピーする
(6)x264guiEXをインストールする(setup.exeを起動するだけ)
すでにしんどくなってきました…

AviUtlを起動する(ここから動画見ながらやるよ)
(1)初期設定を変更して再起動する。
(2)再起動して、入力プラグインの優先度の設定を変更する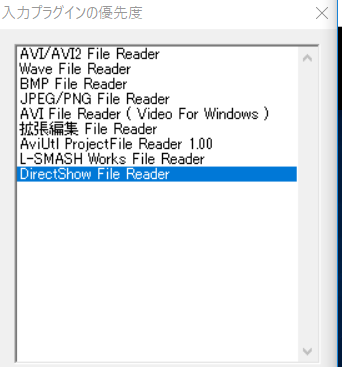
(3)「設定」→「拡張編集」を押して動画を読みこんでみる
あとはカットを入れたりシーンチェンジを入れたり、お好みで動画を編集していきましょう
……動画を読み込む!?

多分実況プレイ動画作成がメインになってると思うので、すでにプレイ動画があることが前提なのですね。
(4)ここで動画を止めて、とりあえず立ち絵と背景ファイルをダウンロードします。
立ち絵はこちらで。psdファイルというものをダウンロードしておきます。
wikiwiki.jp
背景はこちらかな。
seiga.nicovideo.jp
他にもいろいろあるみたいだけどいったんストップ
wikiwiki.jp
②Voiceroidで音声を作成する。
正直ここは操作簡単なので悩むところないです。
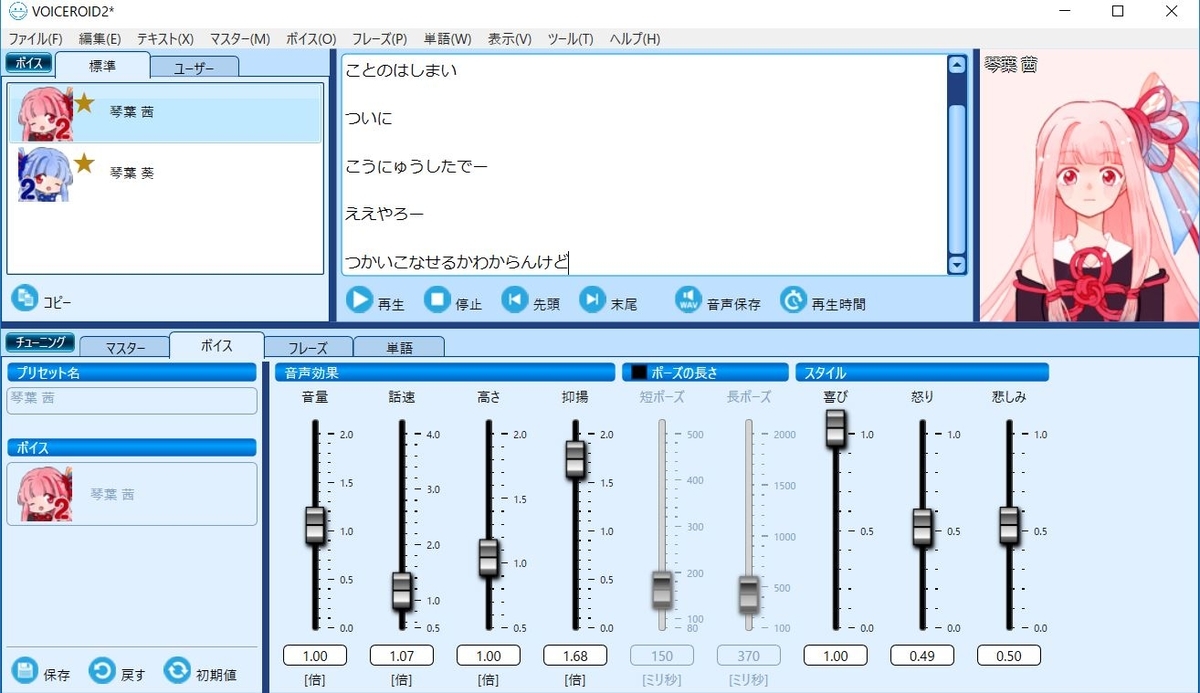
適当に作ります。
③とりあえず立ち絵と音声を設置
背景は一枚絵。立ち絵も全く動かず。音声だけ並べました。

字幕はPSDToolKitさえ入れておけば音声設置の際に勝手に作ってくれます。

これで「字幕準備レイヤー」が作成されます。
・この後、レイヤーの上で右クリック
・「メディアオブジェクトの追加→PSDToolKit→字幕表示」の順に選択
・生成された字幕表示オブジェクトで、「字幕準備レイヤー」のレイヤーを指定
するだけで、一つ一つ入力しなくても勝手に字幕が作られます。ありがてえありがてえ。

④動画をエンコードしてYoutubeにアップロードしてみる
・「ダーク♂尺あまり」防止のため
右クリックして「範囲設定→最後のオブジェト位置を最終フレーム」
・編集プロジェクトを保存
・ファイル→プラグイン出力→拡張×264を選択
・ビデオ圧縮ボタンを押して、保存を押すとエンコード開始!
最後の最期でエラーメッセージが出ることが多いですがあと一歩なのでめげずに続けます。
AviUtlでx264guiEXのインストールに失敗した時の対処方法 - Aviutl簡単使い方入門|すんなりわかる動画編集
色々調べてみると「iTunes」か「QuickTime」をインストールしてからx264guiEXの簡易インストーラを実行すれば良いということのようです。
演出とかに無駄にこだわらなければ、思ったより簡単にできそうなので、これから楽しみです。



